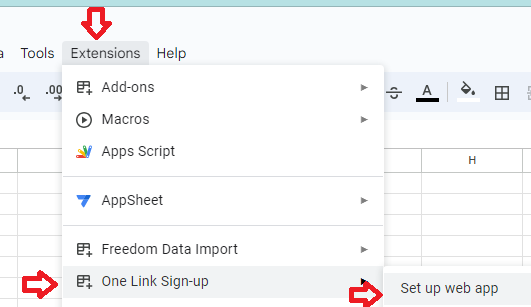Friday, November 1, 2024
Personal Investor Lab: Now Support Cryptocurrency
Tuesday, October 1, 2024
SPCsoft Sign-in: One-tap Sign-in Page Migration
To provide better service, the web hosting "https://spcsoft.netlify.app/" has been successfully migrated to "https://spcsoft.pages.dev".
In the old browser address, please change "netlify.app" to "pages.dev" for going to the new sign-in page.
If you are the host, please use the add-on Set up web app function to share the new link.
Monday, September 2, 2024
Comfort Attendance: New Self Check-in by Scanning QR Code
Attendees who have registered their Google accounts can self check-in by scanning a QRC posted by host.
The add-on has a new function called Configure self-check which will generate the QRC URL link. The URL will return a welcome message or a PDF link to invitees.
Host can limit the self check-in time.
Friday, August 9, 2024
Comfort Attendance: Web App Setup Procedures
For the first time to set up a web app on an attendance Google sheet, Google has quite a number of steps to protect and to secure the sheet. Once complete, the sheet can be used for future date attendance.
Please be patient to follow the steps below. If you have any queries, please email spcsoft.galaxy@gmail.com for support.
1. If Comfort Attendance is not installed, go to Google Workspace Marketplace to install it.
3. Click Google Sheets to open an Untitled spreadsheet.
4.Click Extensions, move cursor to Comfort Attendance which will open up the custom menu. Click the Set up web app function.
6. Sample data will be populated. Wait for the sidebar to display and follow step-by-step.
7. Input the spreadsheet name will be become the web app attendance page title. Press the Enter key.
8. If Step 2 is displayed, do the following:
(a) click Enable.
(b) Click Google Apps Script API.
(c) Review the Google message. Click the right side of the dot to swith on.
(d) Click Create.
9. It is almost done! For the scripts that have just been created to the attendance sheet, Google requires authorization to access the sheet.
(a) Click Authorize which will open up a new window.
(b) On the new window, wait for the Comfort Att custom menu to display. If browser disabled the pop-up of new window, re-open the attendance sheet and wait for the custom menu.
(c) Click Comfort Att and then click Authorize.


10. Click the Open button to open the host's sign-up web page and bookmark this host's link for re-entry.
5. After testing, change the demo data attendance sheet to real data, use the share icon
Monday, July 8, 2024
Comfort Attendance: Publication Approved on the Google Workspace Marketplace
A new Google sheet add-on Comfort Attendance has been approved by the Google Workspace Marketplace today.
Saturday, June 1, 2024
Personal Investor Lab: Publication Approved on the Google Workspace Marketplace
A new Google sheet add-on Personal Investor Lab has been published. The aim of this add-on is for personal investor to test and learn direct investing.
User enters the stocks and alert settings. This add-on will get market prices and check for each stock.
If user enters activities, the gain/loss will be updated.
Friday, May 10, 2024
One Link Sign-up: Web App Setup Procedures
For the first time to set up a web app on a sign-up Google sheet, Google has quite a number of steps to protect and to secure the sheet. Once complete, you can use the sheet for future sign-up without all the steps.
Please be patient to follow the steps below. If you have any queries, please email spcsoft.galaxy@gmail.com for support.
1. If One Link Sign-up is not yet installed, go to Google Workspace Marketplace to install it.
2. On Google drive, click + New.
3. Click Google Sheets to open an Untitled spreadsheet.
4.Click Extensions, move cursor to One Link Sign-up and click Set up web app.
5. Select a template.
7. Follow the steps in sidebar to input the spreadsheet name which will become the web app sign-up page title. Press the Enter key.
8. If Step 2 is displayed, do the following:
(a) click Enable.
(b) Click Google Apps Script API.
(c) Review the Google message. Click the right-hand side of the white dot to swith on.
(d) Click Create which will create native scripts in the sign-up sheet for web sign up.
9. The web app is almost ready. For the native scripts that have just been created in the sign-up sheet, Google requires another authorization.
(a) Click Authorize which will open up a new window.
(b) On the new window, wait for the 1L Sign-up custom menu to display. If browser disabled the pop-up of new window, re-open the sign-up sheet and wait for the custom menu.
(c) Click the 1L Sign-up and then click Authorize.
(d) Web app runs on native scripts. The previous authorization allows this add-on to insert the native web app scripts into your sheet.
Review the Google message and click OK.
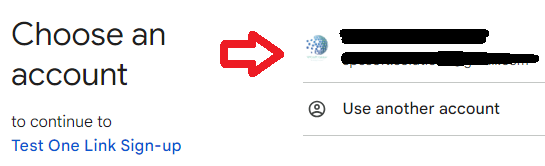


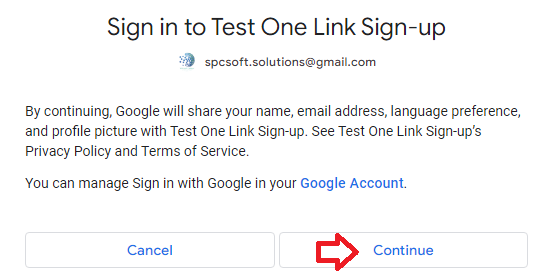

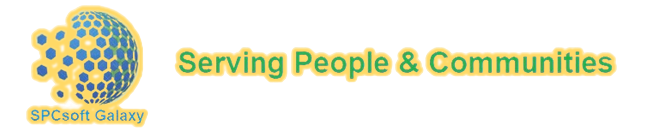








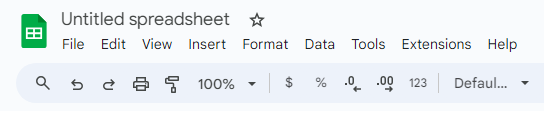


















.gif)